djangoをはじめて利用する人のために、初めてのインストールから起動までを紹介します。
手順に沿ってコマンドを入力していけば問題なく進めることができるので是非参考にして下さい。
コンテンツ
ゴール
djangoの「はじまりの画面」、「ロケットの打ち上げ画面」など色々言われますがブラウザでdjango開発のスタートページを表示するまでを説明します。
こちらのロケットを打ち上げない限り、djangoの開発は始まったとは言えません!!

環境
環境は以下になります。
・macOS Big Sur 11.3
・python 3.8
・pipenv インストール済み(インストールしていなくてもOK)
djangoのインストール
インストールは以下のコマンドで実行します。
Macの人は以下のコマンドを実行します。
|
1 |
% brew install django |
pipenvを利用している人は以下のコマンドを実行します。
|
1 |
% pipenv install django |
現時点でのdjangoの最新版は3.2になりますが、多くの企業が未だに現役で2.0代を使用しています。
2.0を使用する理由として、django3.0以降に対応するライブラリ(画像処理等)が3.0に対応していなかったり、思わぬエラーが発生した際の解決策がまだネットに提示されておらず解決方法がないために、2.0代を利用するのが多い理由です。
以上の理由から私はあえて2.2でバージョンを指定してインストールを実行します。
|
1 |
% pipenv install django==2.2 |
もし仮に3.0をインストールしてしまって、アンインストールしたい時はこのコマンドを実行して下さい。
|
1 |
% brew uninstall django |
djangoが問題なくインストールできれば以下のように表示がされます。
|
1 2 3 4 5 6 7 8 9 10 11 12 13 14 |
% brew install django==2.2 Installing django==2.2... Adding django to Pipfile's [packages]...  Installation Succeeded Installation Succeeded Pipfile.lock not found, creating... Locking [dev-packages] dependencies... Locking [packages] dependencies... Building requirements... Resolving dependencies... <span class="has-inline-color has-vivid-green-cyan-color">  Success! </span> Success! </span>Updated Pipfile.lock (3c9474)! Installing dependencies from Pipfile.lock (3c9474)...  ▉▉▉▉▉▉▉▉▉▉▉▉▉▉▉▉▉▉▉▉▉▉▉▉▉▉▉▉▉▉▉▉ 0/0 — 00:00 ▉▉▉▉▉▉▉▉▉▉▉▉▉▉▉▉▉▉▉▉▉▉▉▉▉▉▉▉▉▉▉▉ 0/0 — 00:00 |
問題なくインストールできれば、Success!が表示されます。
プロジェクトの作成
インストールが無事できれば次はプロジェクトを作成します。
コマンドはこのようになります。
|
1 |
% django-admin startproject <プロジェクト名> |
今回はmyprojectということでプロジェクト名に決めて以下のようにコマンドを実行します。
|
1 |
% django-admin startproject myproject |
コマンドを実行すると何も起こりませんが、lsを実行するとmyprojectディレクトリが作成されていることがわかります。
|
1 2 |
% ls myproject |
cdでmyprojectディレクトリの中身を確認します。
|
1 |
% cd myproject |
lsで確認するとmyprojectディレクトリとmanage.pyファイルが生成されていることがわかります。
|
1 2 |
% ls myproject manage.py |
djangoで一番利用頻度が高いであろうコマンドを実行します。
|
1 |
% python manage.py runserver |
このコマンドは開発用のwebサーバーを起動するためのコマンドです。
|
1 2 3 4 5 6 7 8 9 10 11 12 13 |
% python manage.py runserver Watching for file changes with StatReloader Performing system checks... System check identified no issues (0 silenced). You have 17 unapplied migration(s). Your project may not work properly until you apply the migrations for app(s): admin, auth, contenttypes, sessions. Run 'python manage.py migrate' to apply them. May 04, 2021 - 07:36:43 Django version 2.2, using settings 'myproject.settings' Starting development server at http://127.0.0.1:8000/ Quit the server with CONTROL-C. |
うまくいったみたいなので、 http://127.0.0.1:8000/ にアクセスをしてみます。
ブラウザで http://127.0.0.1:8000/ を叩いて以下のようなロケットが打ち上がった画面が表示されれば問題なく動いていることが確認できます。

参考
最後に
いかがでしたでしょうか。
以上が、「djangoではじめてのインストールから起動してロケットを打ち上げるまで」の紹介記事になります。
プログラミング学習を効率良く進めるには…
私ヒロヤンがプログラミングを始めた頃は以下のような感じでした。
何から手をつけていいのか、わからない。
プログラミングを始めてみたけど、エラーが解決できない。
そしてネットで調べていくうちに膨大な時間が過ぎていきました。
私ヒロヤンの実体験より、プログラミングを効率的に学ぶために大切なことは以下のことだと考えています。
1. いつまでもダラダラとやらないで、目標を決定して短期集中する
2. マンツーマンで、わからない箇所は直ぐに質問をして即レスをもらう
.proでは私ヒロヤンが学習してきたプログラミング経験0からのpython/django、その他webサイト・サービス開発のコースが用意されています。
カウンセリング自体は無料なので話を聞いてみるだけでもいかがでしょうか?
また以下のリンク先ではdjango専用のプログラミングスクールをまとめ紹介しています。







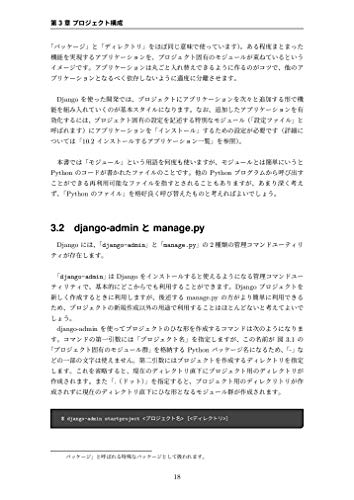

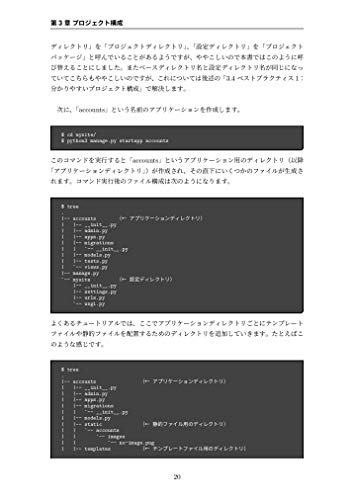










コメントを残す